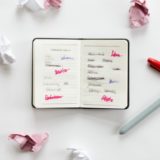WordPressにインストールしておきたいプラグインの1つ「Google XML Sitemaps」。おすすめプラグインの記事でも紹介しています。
この記事では、Google XML Sitemapsの役割や設定について詳しくお話していきます。サーチコンソールにサイトマップを登録する方法も解説しているので、参考にしてみてください。
Google XML Sitemapsは何ができるの?
Google XML Sitemapsの役割は検索エンジンにサイトマップを送ること。
サイトマップとはサイトのもくじ的なもので、それを見るとどんな記事がどこにあるのかを把握することができます。
サイトマップにはHTMLとXMLの2種類があって、HTMLはサイト訪問者が見るためもの、XMLは検索エンジンが見るためのものです。
Google XML Sitemapsは検索エンジンが見るためのXMLサイトマップを自動で生成して送信してくれるので、新しい記事をいち早く検索エンジンに伝えることができるんです。
そうすると新しい記事が早くインデックスされ、検索結果に表示されるようになります。
役割をまとめると
つまり、Google XML Sitemapsを使うと
- 記事を公開するとXMLサイトマップを自動で生成してくれる
- XMLサイトマップを自動で検索エンジンに送ってくれる
ということになります。
Google XML Sitemapsの設定方法
続いてGoogle XML Sitemapsの設定方法を解説していきます。
まずは「プラグイン」→「新規追加」から「Google XML Sitemaps」を検索してインストール・有効化しましょう。
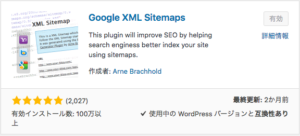
設定の手順
インストールと有効化ができたら設定をしていきましょう。
WordPressのダッシュボードの「設定」→「XML-Sitemaps」から設定画面に進みます。
一番上の欄の赤線を引いてあるところがあなたのサイトのXMLサイトマップのURL。こちらを後でサーチコンソールに登録することになります。
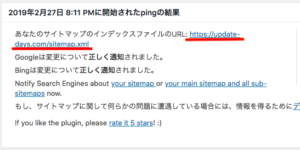
ここでは特に何もしなくて大丈夫です。後でここのURLを使うんだな〜くらいに思っておいてください。
次にその下の欄の設定です。
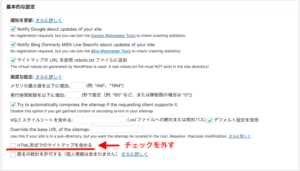
下から2番目の「HTML形式でのサイトマップを含める」にチェックが入っていると思うので、このチェックを外してください。
チェックが入っているとHTML形式のサイトマップも生成されてしまい、サーチコンソールでエラーが出ることがあります。
あとは[投稿の優先順位]の設定です。
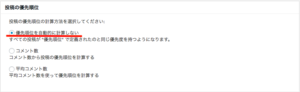
最初は「コメント数」が選択されていると思いますが、トレンドサイトではコメント欄を設置しないことが多いのでここは「優先順位を自動的に計算しない」を選んでください。
それ以外の項目の設定はデフォルトのままで大丈夫なので、最後に「設定を更新」をクリックして完了です。
サーチコンソールへの登録も忘れずにしよう
Google XML Sitemapsの設定ができたら次はサイトマップをサーチコンソールに登録します。
まずはサーチコンソールにログインし、左上のところで該当するサイトを選択。
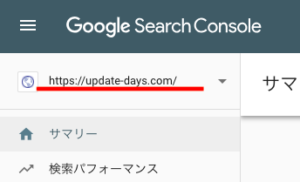
次に左側の「サイトマップ」をクリックして、先ほどGoogle XML Sitemapsの設定ページに出てきたURLを入力し、「送信」をクリックします。
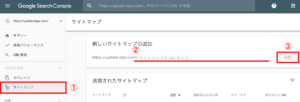
サイトマップのURLは、WordPressのダッシュボードの「設定」→「XML-Sitemaps」をクリックして一番上の欄に表示されています。この部分です↓
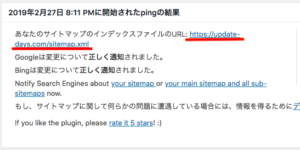
ここの.com/ 以降を入力してください。みなさん「/sitemap.xml」が表示されているかと思います。
「送信」を押して少し時間が経てばサーチコンソールに反映されて、このように「成功しました」と表示されるはずです。↓
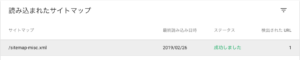
すぐに反映されるわけではないので、少し時間を置いてから確認してみてくださいね。
サーチコンソールへの登録はこれで終了です!
まとめ
XMLサイトマップと聞くと意味がわからず難しそうに感じるかもしれませんが、設定はとても簡単です。
設定だけでなくサーチコンソールへの登録も忘れないようにしてくださいね。