PhotoScapeX(フォトスケープX)は画像の編集が簡単にできる便利なソフトです。
有料版と無料版がありますが、無料版でも十分なくらいの機能がついているので、本格的な編集をする方以外は無料版で十分でしょう。
この記事では、画像や写真に文字を入れる方法と文字の装飾や文字を斜めにする方法を紹介します。
PhotoScapeXで文字入れする方法
画像や写真を編集する時によく使うのが文字入れだと思います。
PhotoScapeXでは簡単に文字入れができるのでさっそくやり方を見ていきましょう。
まずはPhotoScapeXを開き、左側から文字を入れたい写真や画像を選びます。
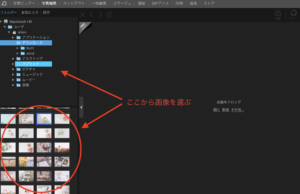
画像を選んだら右上の「挿入」をクリック。
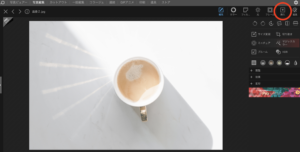
すると挿入のメニューが出てくるので「テキスト」を選択してください。
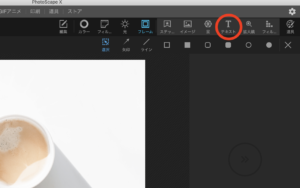
「テキスト」を選ぶと、最初は「Text」という文字が入った状態でテキストボックスが表示されます。
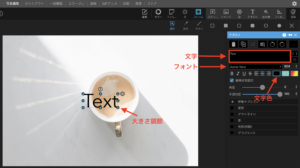
右の欄のTextと書かれているところに文字を入力するとそれが画像上に反映されます。
テキストの下はフォントになります。たくさん種類があるので、イメージにあったフォントを探してみてください。
またその下には文字色を変更する部分があります。文字は一色ではなくグラデーションにしたり、水玉模様にしたりすることもできます。
文字の大きさ調節は画像上のテキストボックスの四隅を使って行うのが便利です。
カーソルではなく手のマークが表示されている時はクリックしたままテキストボックスを自由な位置に動かすことができます。
テキストボックスを消したい時はボックスの右上に出ている「✖️」マークをクリックしてください。
テキストボックスをさらに追加で表示させたい時は、右上の「テキスト」をクリックすると新しいボックスが出てきます。

文字の装飾も簡単にできる
PhotoScapeXを使えば文字の装飾も簡単です。
例えば 文字に影をつけたり、
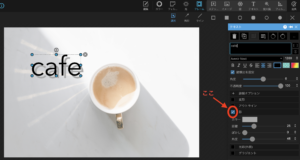
影の色や文字と影の距離、ぼかしなどの調節できます。
その他に 文字の外側に光の枠をつけることも。
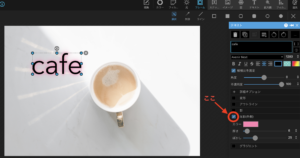
色や厚さやぼかしも簡単に変えられます。
このように影をつけたり文字を囲ったりとちょっとした装飾をしたりするだけで文字が目立つようになり、雰囲気もガラッと変わりますね。
しかもそれぞれの細かい調節もツマミを動かすだけでできるので、本当に簡単です。
文字入れした文字を斜めにする方法
文字入れした文字を斜めにすることもできます。
よく有料の画像サイトの画像などにこんな感じで「SAMPLE」という文字が入っているのを見かけますよね。

このように文字入れした文字を斜めにしたい時に便利です。
使うのは右側にある「角度」というところ。
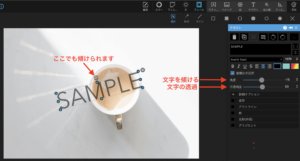
このツマミを動かすだけで文字の角度を変えることができます。
また、テキストボックスの上に出ている矢印が2つ付いているマークでも角度を変えることが可能。
ここを使う場合は、マークをクリックしながらもう1本の指を動かして右に傾けたり左に傾けたりしてください。
右側のツマミで調節する方が簡単なのでそちらを使った方がいいかなと思います。
ちなみに、文字を透過させたい時は「不透明度」のツマミを動かして調節することができます。
PhotoScapeXは無料版でもたくさんの機能がついているので、画像を編集する際にはぜひ使ってみてください。
使いこなせるようになるとすごく便利ですよ♪
最後までお読みいただきありがとうございました。





