macにはスクリーンショットを簡単に撮影する便利な機能がついています。
この機能はページを画像として残したい時や部分的に切り取って残したい時などにとても便利です。また、撮影した画像をすぐに編集して線や文字を入れることも可能。
とにかく知っているととても便利な機能ばかりなので、ぜひ覚えてくださいね♪
macでスクリーンショットを撮る方法
まずはmacでスクリーンショットを撮る方法について。画面全体を撮るのか、部分的に撮るのかによって操作が違います。
- 画面全体→「shift + command + 3」
- 選択した部分→「shift + command + 4」
選択した部分のスクリーンショットを撮る場合、「shift + command + 4」を押すと、画面上にカーソルの代わりに「+」のようなマークが出てきます。ドッラグして範囲を選択し、指を話すとスクリーンショットが撮影されます。
スクリーンショットを中止する場合は「escキー」を押してください。
撮影されたスクリーンショットは.pngファイルとしてデスクトップに保存されます。
撮影する時に「カシャッ」と音が鳴るのでびっくりしないようにしてくださいね。
macで撮ったスクリーンショットを編集する方法
スクリーンショットの撮り方がわかったところで、次はスクリーンショットを編集する方法を解説していきます。
編集する時はまずデスクトップ上にある画像をダブルクリックして表示させます。
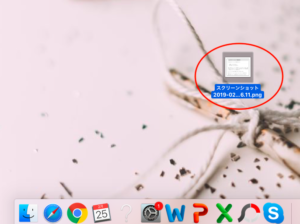
画像が開いたら、上のペンの先のようなマークをクリックします。
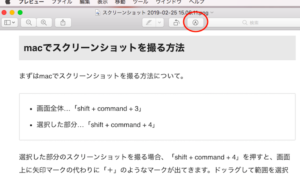
これでスクリーンショットの編集が可能になります。
ここから線を引いたり文字を書いたり、矢印を入れたりしていきましょう!
線を引く・矢印を入れる編集
まずは線を引く方法と矢印を入れる方法についてです。
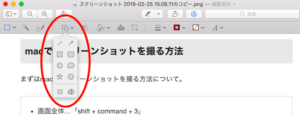
上の□と◯が重なっているマークをクリックすると、線や矢印、◯などの図形を選択するところが出てきます。この「/」が線で「↑」が矢印です。
ここをクリックすると画像上に選択したものが出てくるので、位置・長さ・大きさなどを好きなように変えることができます。
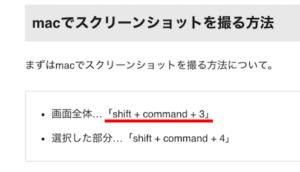
このような感じで好きな長さ・太さ・色の線を引くことができます。
線や矢印の太さ・色を変えたい時はここで変えられます↓
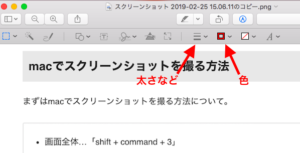
線や矢印を消したい時は、該当するところをクリックして「deleteキー」を押してください。
完成したら上のバーの「ファイル」→「保存」で保存して完了です!
文字を書く
続いて文字を書く(テキストを入力する)方法についてです。
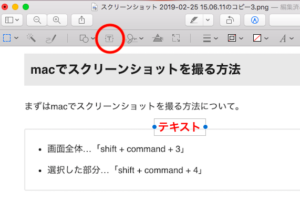
上の「T」と書かれているところをクリックすると画像上にテキストボックスが出てきます。
テキストボックスは移動できるので、まずはテキストを入力してテキストボックス外を一度クリック。そして再びテキストの上にカーソルを持っていくと、テキストボックスが簡単に移動できます。
文字のフォントや大きさ、太さなどを変えたい時はテキストを選択してここで変えてください↓
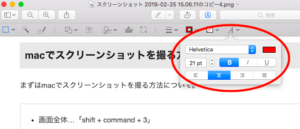
文字色は先ほどの線の色を変えるときと同じところで変更できます。
完成したら上のバーの「ファイル」→「保存」で保存して完了です!
文字を囲む編集
最後は文字などを線や◯で囲む方法についてです。
↓この「選択した部分…」を囲っている赤い線を書いていきます。↓
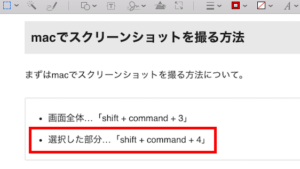
まず、線を引くときに使った□と◯が重なっているマークをクリックし、□を選びます。
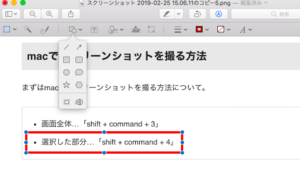
すると画像上にその図形が出てくるので、好きな位置に移動させて大きさを整えてください。
もしこの時点で囲まれた部分が白く塗りつぶされて文字が見えないようになっていたら、上のこの部分で変えることができます↓
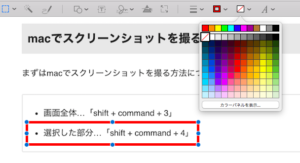
□の中に斜線が入ったマークのところです。一番左の白地に斜線が入っているものを選ぶと囲まれた部分の文字が見えるようになります。
完成したら上のバーの「ファイル」→「保存」で保存して完了です!
Macでスクリーンショットを撮る&編集する方法|まとめ
macのスクリーンショットはとても便利なので、ぜひ使えるようにしてみてください。編集は最初は少し時間がかかってしまうかもしれませんが、一度覚えると簡単ですよ。
この記事が少しでも参考になればと思います。





