Skypeを使っている方の中には、「チャットに貼られたURLが毎回Safariで開いて不便」という方がいるのではないでしょうか?
クロームユーザーからするとSafariは開くまでに時間がかかりますし、いちいちブラウザが変わるのは不便ですよね。
ということで今回は、Skypeチャットに貼られたURLを常にクロームで開くようにする設定を紹介します。
【Mac】SkypeチャットのURLを常にクロームで開く方法
Skypeチャットに貼られたURLを常にクロームで開くようにするには、クロームを既定のブラウザにする必要があります。
Skype側の設定は特にいりません。
まず、クロームを開いて右上の点が3つ縦に並んだところを押し、出てきたメニューの下の方にある「設定」をクリックします。
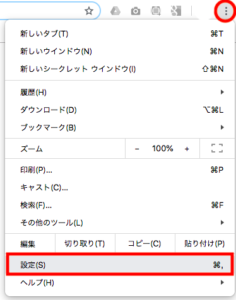
次の画面で下の方に行って「既定のブラウザ」の欄の「デフォルトに設定」をクリック。

するとこのような画面が出るので、「”Chrome”に変更」をクリックします。
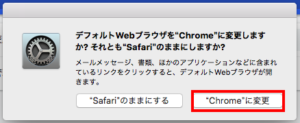
これで設定は完了です!とても簡単ですよね。
Skypeに貼られたURLをクリックすると、ページが瞬時にクロームで開くのですごく快適です!
ちなみに、すでにクロームが既定のブラウザに設定されている場合は設定の画面で下のような表示になります。

【Windows】SkypeチャットのURLを常にクロームで開く方法
Windowsの場合も、Skypeチャットに貼られたURLを常にクロームで開くようにするにはクロームを既定のブラウザにする必要があります。
Skype側の設定は特にいりません。
設定はWindows10か8以前かによって異なるので、別々に紹介しますね。
Windows10の場合
- パソコンのスタートメニューをクリック
- 「設定」をクリック
- 「システム」→「既定のアプリ」(もしくは「アプリ」→「既定のアプリ」)をクリック
- 画面の下の「Webブラウザー」に表示されている現在のブラウザをクリック
- 「アプリを選ぶ」ウィンドウで「Google Chrome」をクリック
↓タスクバーにショートカットを追加してクロームを後で簡単に起動できるようにする方法
- クロームを開く
- 画面下部のWindowsタスクバーでクロームを右クリック
- 「タスクバーにピン留め」をクリック
Windows8以前の場合
- パソコンのスタートメニューをクリック
- 「コントロールパネル」をクリック
- 「プログラム」→「既定のプログラム」→「既定のプログラムの設定」をクリック
- 左側でクロームを選択
- 「すべての項目に対し、既定のプログラムとして設定する」をクリック
- 「OK」をクリック
これでクロームが既定のブラウザに設定されました。SkypeチャットのURLをクリックするとクロームが起動するはずです。
【Mac】Safariで開くよう設定を戻す方法
クロームで開くように設定したものをまたSafariに戻したい時の戻し方(Mac版)を紹介します。
まずはSafariを開き、左上の「Safari」→「環境設定」をクリック。
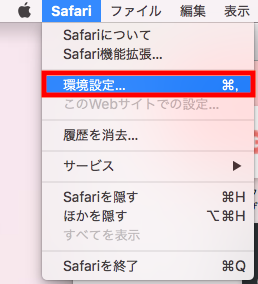
次に「一般」のタブを開いて「デフォルトを設定」をクリックします。
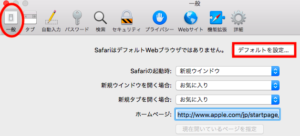
するとこのような画面が出るので、「”Safari”に変更」をクリックして完了です。
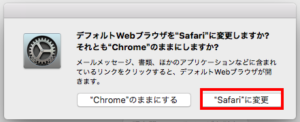
これで既定のブラウザがSafariに戻り、SkypeチャットのURLがSafariで開くようになります。
まとめ
Skypeチャットに送られてきたURLをクロームで開く設定はとても簡単だったと思います。
普段はSafariよりもクロームを使うという方はぜひ設定してみてください。





