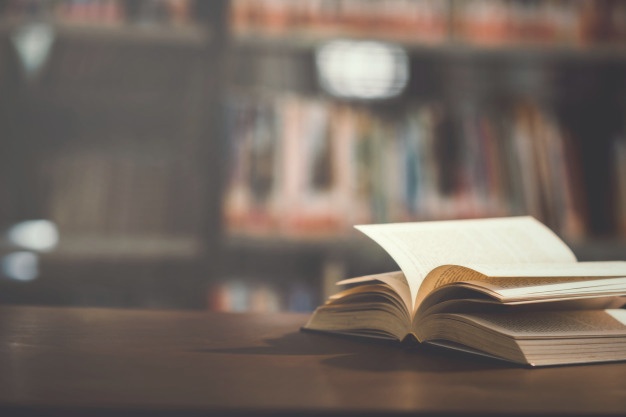本や画像ギャラリーなどのPDFを記事内で表示するとき、本のようにページをめくれる仕様にできるといいですよね。
そんな時に使える便利なWordPressプラグインが「3D FlipBook」です。
この記事では「3D FlipBook」の使い方と便利な機能を紹介します!
WordPressでページをめくるようにPDFを表示するプラグイン3つ
PDFを記事に埋め込む時、本のようにページをめくる感覚で表示できるプラグインがいくつかあります。
テーマやバージョンとの互換性もあるかと思うので、使いやすいものを選んでください。
3D FlipBook
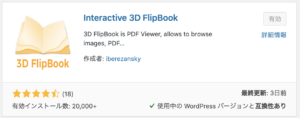
「3D FlipBook」は記事や固定ページにPDFを埋め込んで、本のようにページをめくる仕様にできるプラグイン。
見開き表示、1ページごとの表示、全画面表示など機能が充実しているのがポイントです!
使い方も簡単ですぐに慣れることができますし、プラグインのアップデートが頻繁に行われている点も安心できます。
機能面、使い方の簡単さ、どちらの面でもおすすめのWordPressプラグインです。
FlowPaper
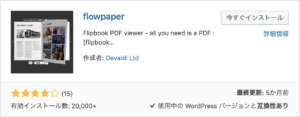
「FlowPaper」もPDFを記事や固定ページに埋め込んで、本のように表示できるプラグイン。
「3D FlipBook」と同じくらいのインストール数を誇る有名なプラグインです。
SNSのシェアにも対応していて、PDF内検索もできます。
個人的に「3D FlipBook」の方が使い方がわかりやすかったのでこちらは使いませんでしたが、同じくらい人気があるので試してみてもいいと思います。
Digital Publications
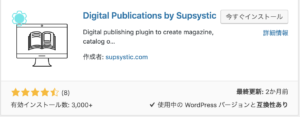
「Digital Publications」は、複数枚の画像を1つの本のように表示できるプラグイン。
WordPressのメディアから画像を選び、それらを組み合わせて1つの本を作るような感覚です。
画像を並べ変えたり、分割したり、1枚に結合したりといった編集が簡単にできるのがポイント。
プロ版では、画像メディアだけでなくPDFからの取り込みも可能なようです。
3D FlipBookの使い方|ページをめくるようにPDFを表示する方法
ここからは「3D FlipBook」の使い方を説明していきます。
PDFを埋め込んで本のようにページをめくる仕様にするのはとても簡単です!
プラグインをインストール
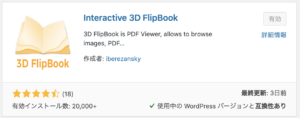
まずは「3D FlipBook」をインストールしましょう。
プラグインのインストールは、「プラグイン」→「新規追加」から行います。
検索窓に「3D FlipBook」を入力し、見つかったら「インストール」→「有効化」してください。
PDFをアップロード
「3D FlipBook」を有効化できたら、次は本のように表示したいPDFをアップロードしていきます。
まず「3D FlipBook」→「新規追加」を選択。
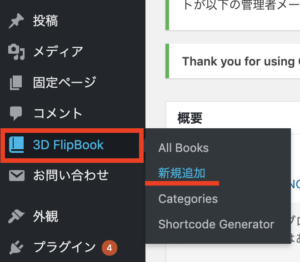
すると投稿画面になるのですが、この投稿画面はPDFをショートコード化するためのもので、実際にPDFを埋め込む記事とは別になります。
なので、ここのタイトルは何のPDFなのかがわかれば何でも大丈夫です。
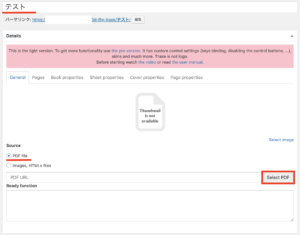
そしてPDF fileにチェックが入っていることを確認して「Select PDF」をクリック。
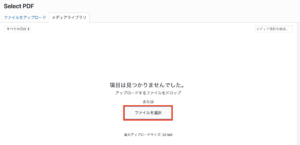
まだメディアにPFDをアップロードしていない場合は、ファイルをドロップするか選択してアップロードします。
アップロードはファイルを選択して「Open」をクリックするだけ。
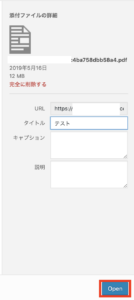
アップロードできたら右にある「公開」をクリック。
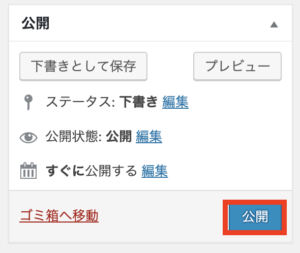
これでPDFを「3D FlipBook」でショートコード化することができました!
次はショートコードを記事に貼り付けていきます。
ショートコードを記事に貼り付け
先ほどショートコード化したPFDを実際に投稿する記事に貼り付けていきます。
ショートコードの確認方法は、まず「3D FlipBook」→「Shortcode Generator」をクリック。
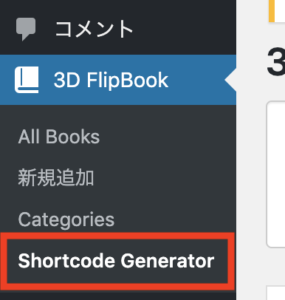
すると「3D FlipBook」に投稿したPDFが出てくるので、該当するものにチェックを入れます。
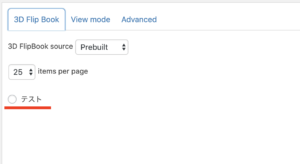
チェックを入れると、上にこのPDFを記事に埋め込むためのショートコードが表示されるのでこれをコピーしてください。
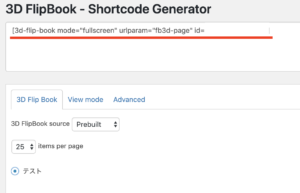
ここからは普段記事を書くときの「投稿」に移動して、PDFを埋め込みたい記事のビジュアルエディタに先ほどのショートコードを貼り付けて「公開」をクリックして完了です。
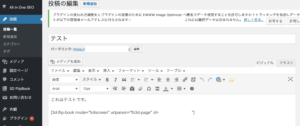
これで記事にPDFを埋め込むことができました!
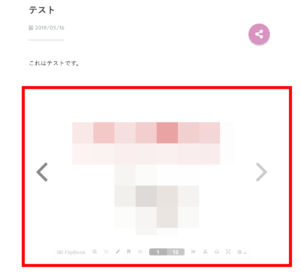
3D FlipBookの便利な機能の使い方
続いて、「3D FlipBook」の便利な機能の使い方を紹介します。
ページをめくる音のON/OFF
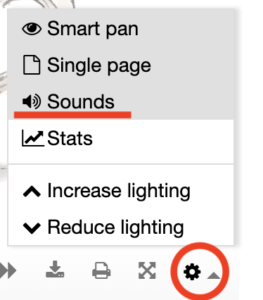
初めてページをめくった時にびっくりしたのですが、ページをめくる動作には結構大きい音で効果音が入っています。
この音をONにしたりOFFにしたりするには、表示されているPDFの下にある歯車マークから「Sounds」をクリックしてください。
これだけで簡単に音のON/OFFを変えられます。
全画面表示

PDFを全画面表示にするには、下の歯車マークの隣の矢印をクリックします。
全画面表示をやめる時も同じところをクリックしてください。
見開き表示と1ページ表示の切り替え
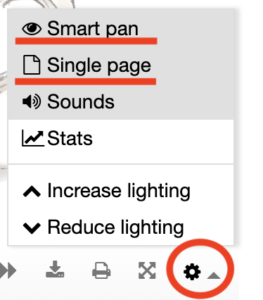
見開き表示と1ページ表示の切り替えは、歯車マークから選ぶことができます。
「Smart pan」が見開き表示で、「Single page」が1ページ表示です。
ここから簡単に切り替えができるのでとても便利ですね!
今回は、PDFを本のように表示してページをめくって見ることができるプラグインを紹介しました。
WordPressで本や画像ギャラリーなどを表示したい時にぜひ使ってみてください!