他人の記事をコピーしてパクるのは絶対にしてはいけない行為ですが、残念なことにそれをする人が未だにいるのが事実です。
記事をまるまるコピーされると嫌な気分になるだけでなく、最悪の場合Googleから重複コンテンツとみなされてこちらがペナルティを受ける可能性も!
時間をかけて書いた記事が他人にパクられた上に自分の記事が圏外に飛ばされるなんてことになったら相当ショックですよね。
なので、Wordpressでブログを作ったらプラグインを入れてでコピーを防止する必要があります。特にトレンドアフィリエイトをしている場合は必ず入れておきましょう。
今回は、Wordpressのコピー防止プラグイン「WP-CopyProtect」の設定方法を解説します。
※2023年10月現在、「WP-CopyProtect」が新たにインストールできなくなっています。
そこで代替プラグインとして「WP Content Copy Protection with Color Design」がおすすめです!
こちらも無料で管理者を除外する設定ができるのでこちらを使ってみてください。
コピー防止に「WP-CopyProtect」がおすすめな理由
WordPressのコピー防止プラグインはいくつかあるのですが、その中でもおすすめなのが「WP-CopyProtect」です。
なぜこのプラグインがおすすめかと言うと、
- 「管理者を除外」の設定が無料でできる
- 設定が簡単
「管理者を除外」の設定をするとブログ管理者であるあなたはコピー禁止の対象から外されるので、コピーすることができます。
他のコピー防止プラグインには管理者を除外する設定が有料だったり、そもそもなかったりするものもあるのですが、WP-CopyProtectなら無料で設定できるのでとても便利です。
設定画面は英語なのですが、設定自体は簡単なので一緒に進めていきましょう。
デメリットはある?
コピー防止プラグインを入れるデメリットは、ユーザーの利便性を下げてしまう可能性があることです。
どういうことかと言うと、ユーザーが記事を読んでいる途中で調べたい単語や文章があった時にそれをコピーして調べることができず、不便に感じてしまうということ。
あなたも読み方がわからない漢字や長い英単語が出てきた時にその単語をそのままコピーしてさらに検索した経験があるのではないでしょうか?
それができないとユーザーに「このサイトは不便だ」という印象を与えかねないので、あなたのブログがどのようなブログなのかによってこのプラグインを入れるかどうか決めるといいと思います。
トレンドブログの場合は必ず入れておいたほうがいいでしょう。
WP-CopyProtectでコピーを防止する設定方法
それではさっそくコピー防止プラグイン「WP-CopyProtect」の設定方法を見ていきましょう。
まずはWordpressの「プラグイン」→「新規追加」で検索窓に「WP-CopyProtect」を入力します。
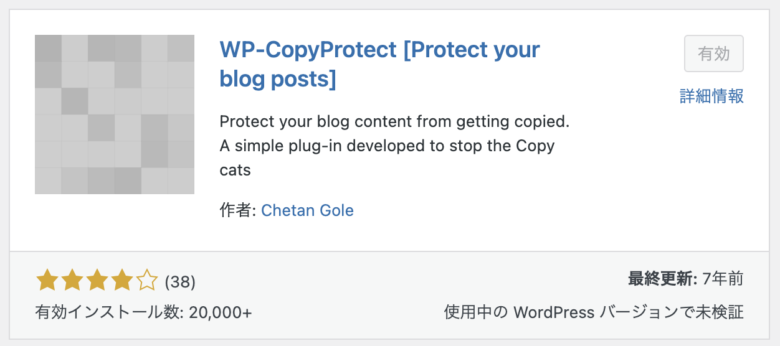
WP-CopyProtectが見つかったらインストールして有効化してください。
WP-CopyProtectを有効化すると、左側のAll in One SEOの下、投稿の上あたりに表示されるはずです。
下の画像通りにチェックをしていき、最後に「Save Setting」を押すと設定完了なのですが、一応それぞれの項目を説明しておきますね。

Disable right mouse click:
こちらは右クリックを禁止するかどうかと、右クリックした時にメッセージを表示するかどうかの設定です。。
- Do not disable right click:右クリックを禁止しない
- Disable right click and do no show any message:右クリックを禁止する・メッセージは表示しない
- Disable right click and show message:右クリックを禁止する・メッセージを表示する
右クリックをした時に「右クリックは禁止されています」というメッセージを表示したければ3番目、表示しないなら2番目を選びましょう。
特にこだわりがなければ2番目が良いと思います。
Disable text selection:
こちらはテキスト選択を禁止するかどうかの設定です。
ここはチェックを入れてテキスト選択を禁止する設定にしておきましょう。
右クリックを禁止しただけだと、テキスト選択→「Ctrl + C」でコピーできてしまうので選択も禁止しておく必要があります。
Display protection information:
こちらは、「このブログはWP-CopyProtectによって保護されています」という情報をユーザーに伝えるかどうかの設定になります。
ここは特にチェックを入れる必要はありません。
User Setting:
こちらは、右クリックやテキスト選択の禁止を誰に適用するのかの設定になります。
- Exclude admin users:管理者を除外する
- Exclude all logged-in users:ログインしているユーザーを除外する
- Apply settings to all users:すべてのユーザーに適用する
ここは1番目の「管理者を除外する」を選びましょう。
そうすることで、あなただけはコピーやテキスト選択ができるようになります。
設定を保存
最後に「Save Setting」をクリックして設定を保存して終了です!
保存を忘れないようにしてくださいね。
最後に
WordPressのコピー防止プラグイン「WP-CopyProtect」の設定は問題なくできましたか?
せっかく書いた記事をコピーされて使われてしまわないよう、早いうちから対策しておくと安心ですね。





