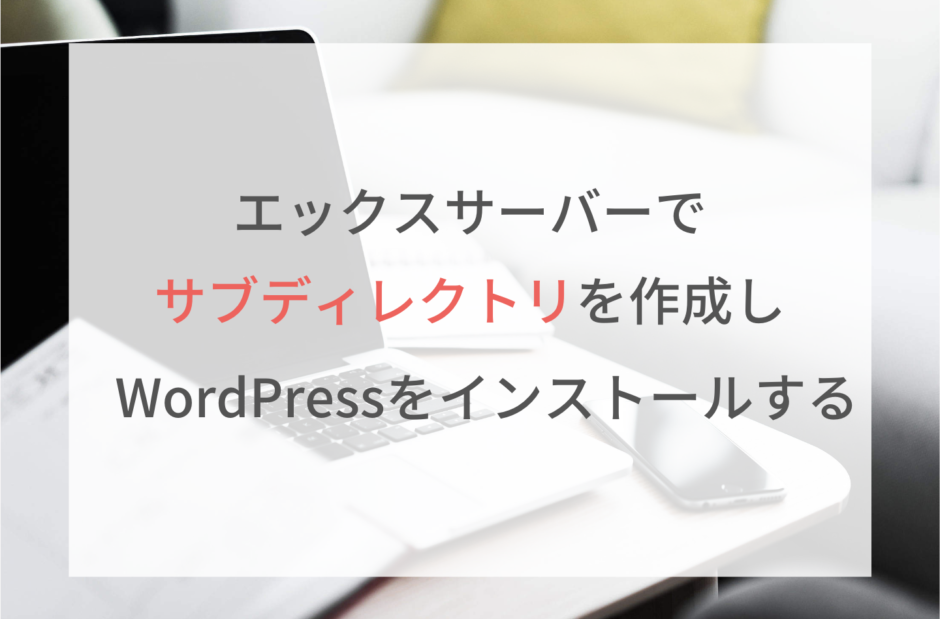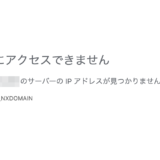一つのドメインを使って関連する別のサイトを作る時に便利なのが「サブディレクトリ」です。
今回はエックスサーバーでサブディレクトリを作成→WordPressをインストールする方法を解説していきます。
サブディレクトリで作成したサイトはメインサイトとは別の編集ページになるため、違うテーマを入れてデザインをガラッと変えることも可能です。
5分もあればできるので簡単ですよ♪
サブディレクトリとは?
まず最初にサブディレクトリについて少し確認をしておきましょう。
一つのドメインを使って関連する別サイトを作る方法として、「サブドメイン」と「サブディレクトリ」の2つがあります。
2つのURLの違いは以下のようになります。
- サブドメイン:https://example.update-days.com
- サブディレクトリ:https://update-days.com/example
ドメインの前に「example」がつくか、後ろにつくかの違いですね。
一般的にサブドメインとサブディレクトリの使い分けについては、
- メインサイトとテーマが異なる場合はサブドメイン
- メインサイトのコンテンツの中の1つ(大きなカテゴリーのような感じ)の場合はサブディレクトリ
が使われます。
ご自身がどのような目的で別サイトを作るのかを考えて選んでください。
では、次からさっそくサブディレクトリの作成について解説していきます!
エックスサーバーでサブディレクトリを作成・WordPressをインストールする手順
まずはエックスサーバーのサーバーパネルにログイン。
「WordPress簡単インストール」をクリックします。
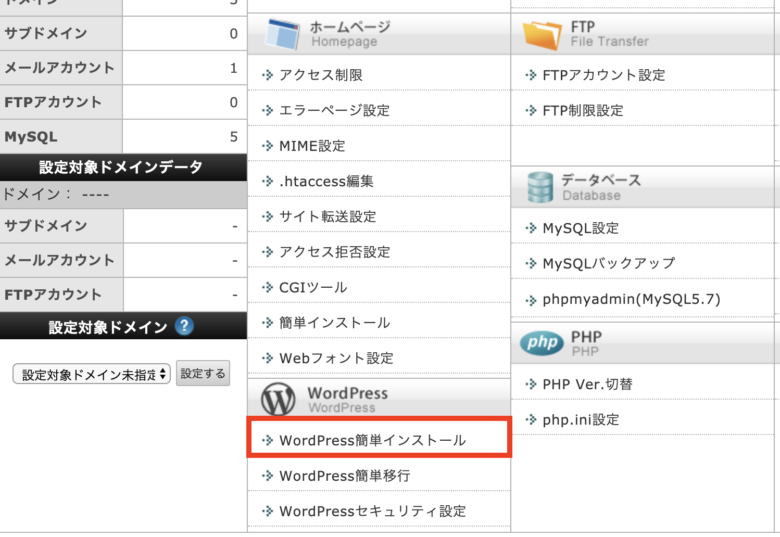
表示されたドメインの中からサブディレクトリを作成するドメインを選択します。
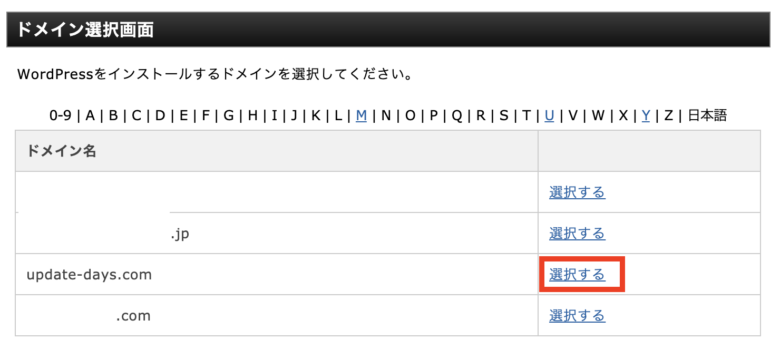
次に上のタブの「WordPressインストール」を選択し、必要事項を入力していきます。
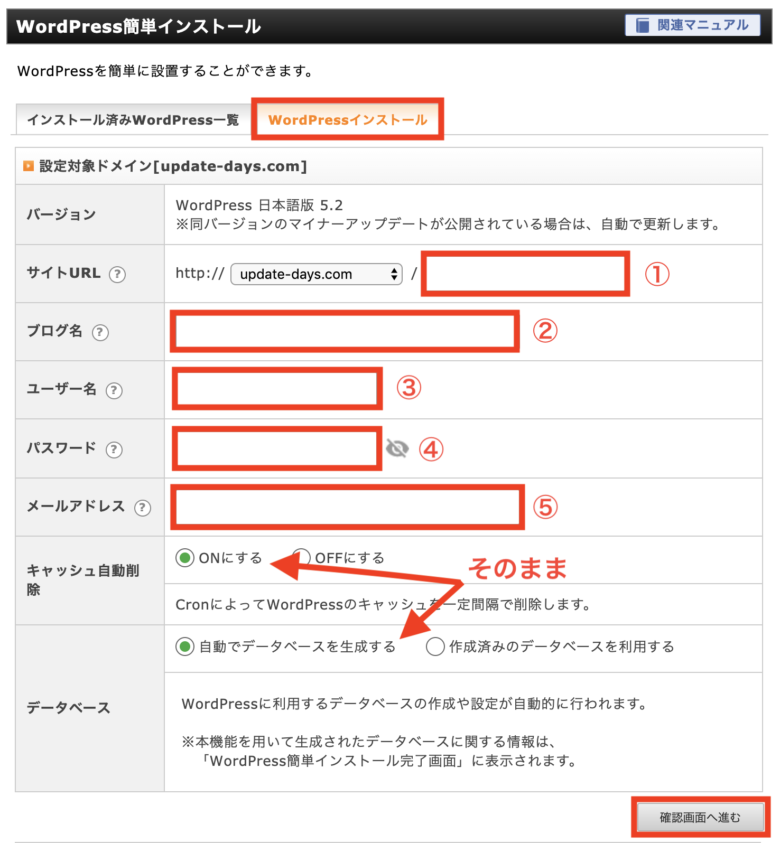
②ブログ名はあとから変更可能です。
③ユーザー名は編集画面にログインする時に使います。あとから変更不可です。
④こちらもログイン時に必要。こちらはあとから変更可能です。
⑤メールアドレスはログイン時にユーザー名の代わりにも使えます。
キャッシュ自動削除とデータベースはデフォルトのままで大丈夫です。
ここまで入力できたら「確認画面へ進む」をクリックし、次の画面で確認できたら「インストールする」をクリック。
インストールが完了したら下のような画面になります。
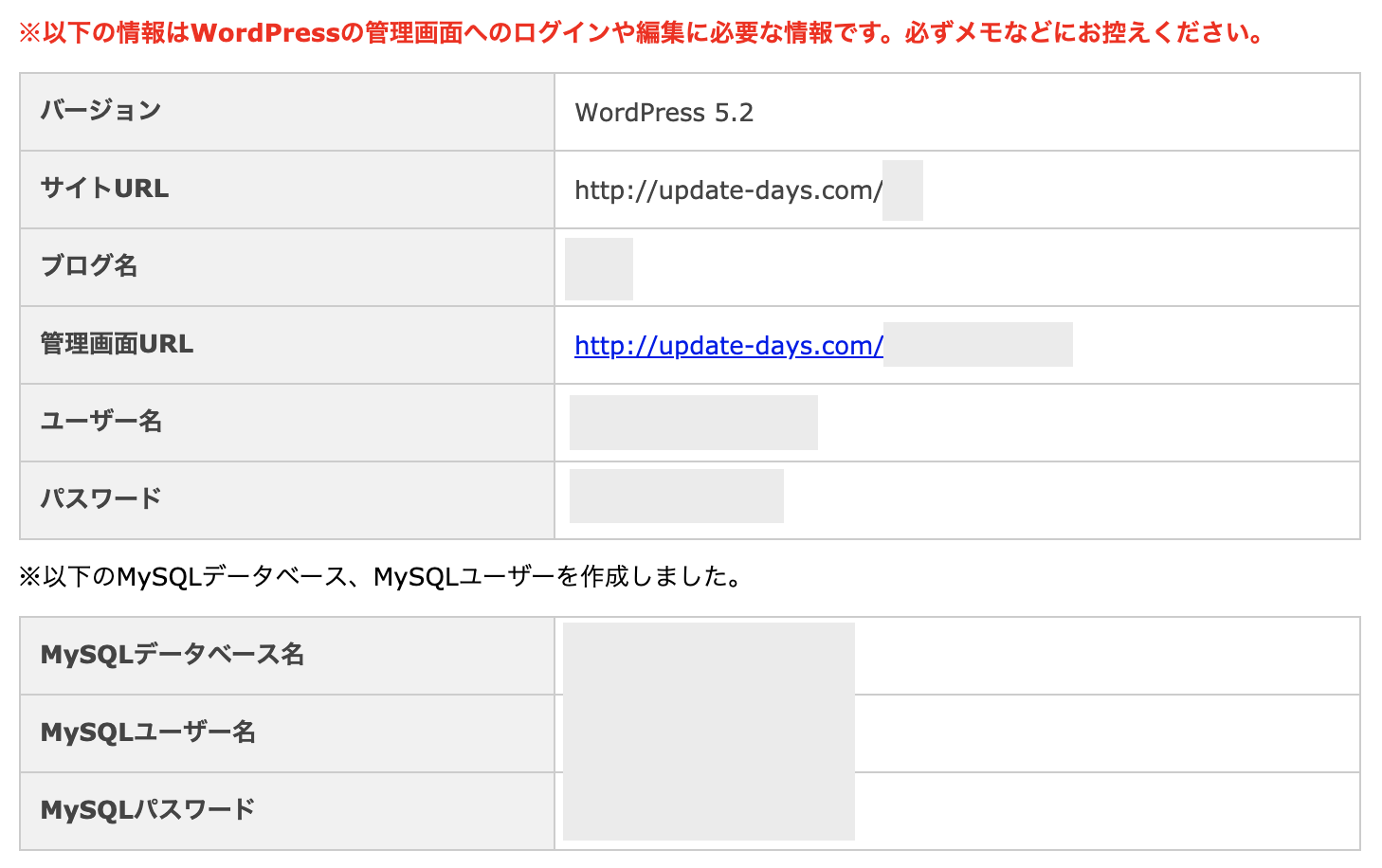
ここに編集画面のURLやパスワードなどが書かれているので、スクリーンショットを撮っておくのがおすすめです。
編集画面URLはブックマークしておきましょう。
これでエックスサーバーでのサブディレクトリの作成とWordPressのインストールは完了です!
サブディレクトリに無料独自SSLを設定する
サブディレクトリを作成し、WordPressをインストールしたら、次はURLをSSL化しましょう。
SSL化とは、簡単に言うと「http」を「https」にすることです。
これによってセキュリティが強化されるのでユーザーにとって安心できるサイトとなります。
自分でサイトを運営している人にとってSSL化は当たり前になっているので、サブディレクトリもSSL化しておきましょう。
詳しくはこちらの記事で解説しています。
>>サブディレクトリをSSL化する簡単な方法|エックスサーバーの場合
最後に
今回はエックスサーバーでサブディレクトリを作り、WordPressをインストールする方法を解説しました。
簡単な作業であっという間にできるので一度覚えればとても便利です。
SSL化も忘れずに行って、メインサイトと同じように安全に運営していきたいですね!