MacでSafariを使おうとした時、急にフリーズしたり、どこをクリックしても反応しなくなったりすることがあります。
私の場合、Safariは立ち上がるのですがそこから先どこをクリックしても反応がない状態で、Safariを閉じることもできなくなりました。
この記事では、私と同じようにSafariがフリーズしたりページが開かなくなったりして困っている方に向けて対処法をまとめました。
MacでSafariがフリーズする・反応しない・クリックできない時
MacでSafariがフリーズする・クリックできない・反応しないなど、うまく動かなくなってしまった時は次のことを試してみてください。
簡単かつ可能性が高いものから順番に並べてあります。それぞれ下に詳しい方法を書いてありますので、参考にしながら1つずつ行っていきましょう。
- Safariを再起動
- Safariのキャッシュを削除
- SafariやOSのアップデート
- iCloudの同期を解除
- Safariの拡張機能を停止
- Safariを初期化
Safariを強制終了する方法
Safariを一旦終了したくてもそもそもどこもクリックできない場合もあるかと思います。
その時は一度Safariを強制終了しましょう。
強制終了のやり方は、まず「option」+「command」+「esc」を押します。
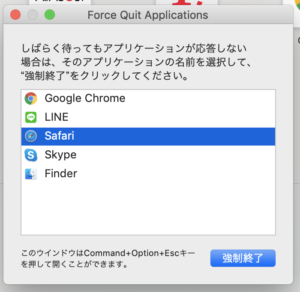
どのアプリケーションを強制終了するか選択するウィンドウが出てくるので、そこでSafariを選んで「強制終了」をクリックしてください。
これでSafariを終了することができます。
フリーズの対処法①Safariを再起動
Safariがフリーズしたり反応しなかったりする時、まず最初に試してほしいのがSafariの再起動です。
左上の「Safari」→「Safariを終了」で終了してもう一度立ち上げてみてください。
もし終了できない場合は先ほどの方法で強制終了してからもう一度立ち上げましょう。
一時的な不具合でフリーズしていただけならこれで元に戻ることもあります。一番簡単な方法なのでまずは再起動を試してみてください。
フリーズの対処法②Safariのキャッシュを削除
Safariを再起動してみてもダメな場合はキャッシュを削除してみましょう。
キャッシュが溜まることで動きが重くなって最終的にフリーズしてしまっていることもあります。
Safariのキャッシュを削除する方法は、まず左上の「Safari」→「環境設定」をクリック。
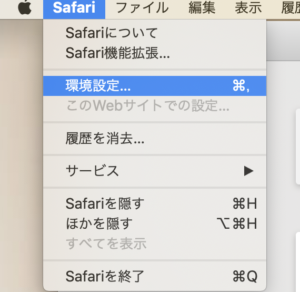
設定画面の「詳細」で一番下の「メニューバーに開発メニューを表示」にチェックを入れます。
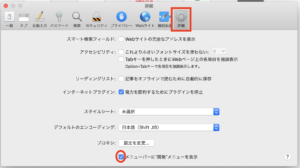
すると上のバーに「開発」が表示されるので、「開発」を選んで真ん中あたりに出てくる「キャッシュを空にする」をクリックしてください。
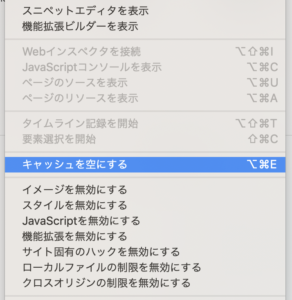
これでキャッシュが削除されました。
Safariが正しく動くか確認してみてください。
フリーズの対処法③SafariやOSのアップデート
次に確認したいのがSafariやOSのアップデートです。
バージョンが古いままになっているのが原因で不具合が起きていることがあるので、最新のバージョンになっているか確認しましょう。
確認する方法は、上のバーの一番左にあるAppleのマーク→「App Store…」をクリック。
するとApp Storeが開くので、一番下の「アップデート」をクリックします。
そこにアップデートがきているものが表示されるので、そこに「Safari」や「ソフトウェアアップデート」があれば右上の「アップデート」をクリックしてアップデートを行ってください。
ソフトウェアをアップデートする場合は少し時間がかかることもあります。
フリーズの対処法④iCloudの同期を解除
OSのアップデート後にSafariに不具合が起きたときはiCloudとの同期を解除することで解決することがあります。
私もこれで解決できました。
OSのアップデートでバグが起きていると思われるので一時的に同期を解除してみてください。
やり方は、上のバーの一番左にあるAppleマーク→「システム環境設定」→「iCloud」をクリック。
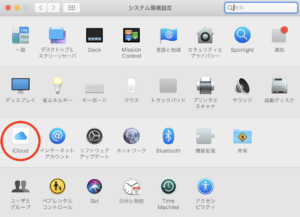
するとiCloudと同期できるものが表示されるので、そこからSsfariを見つけてチェックを外します。
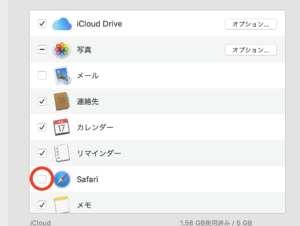
これで同期が解除できました。
この後、Macを再起動してからもう一度Safariを立ち上げてみてください。
フリーズの対処法⑤Safariの拡張機能を停止
ここまでの方法を試してもダメだった場合、次はSafariの拡張機能を停止してみてください。
拡張機能が原因でSafariに不具合が起きているのであれば拡張機能を削除することで解決します。
やり方は、まずSafariを起動し、上のバーにある「Safari」→「環境設定」をクリック。次に開いたウィンドウで「機能拡張」のタブを開きます。
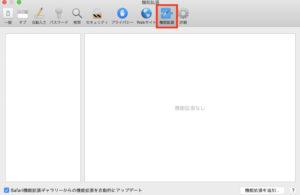
私は拡張機能を入れていないので何も表示されませんが、何か動いている場合はここに表示されます。
表示された拡張機能の中から原因と思われるものを選択し、「アンインストール」をクリックして削除してください。
フリーズの対処法⑥Safariの設定ファイルを初期化
ここまでの方法を試してもダメだった場合はSafariを初期化することになります。
流れとしては、Safariのフォルダを削除→「.plist」ファイルの削除→Safariを再起動、の順番です。
少し難しそうに感じるかもしれませんが、一つずつ確認しながら進めていけば大丈夫なので頑張っていきましょう。
Safariのフォルダを削除
最初はSafariのフォルダの削除です。
まずFinderを開き、上のバーにある「移動」→「フォルダへ移動」をクリック。
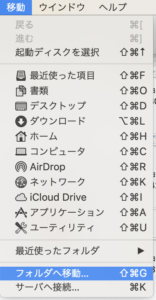
すると「フォルダの場所を入力」という窓が出てくるので、そこに「~/Library/」と入れて「移動」をクリックします。
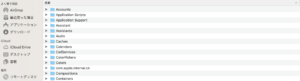
このようにフォルダがずらっと出てくるので、この中からSafariを探しましょう。
見つかったらこれを削除するのですが、その前に念の為デスクトップなどにコピーしておいてください。
コピーしたら元のフォルダを選択して2本指でクリック→「ゴミ箱に入れる」で削除します。
「.plist」ファイルの削除
次にもう一度Finderに戻って同じように「移動」→「フォルダへ移動」をクリック。
そして今度は入力する窓に「~/Library/Preferences」と入力して「移動」します。
先程と同じように表示されたファイルの中から「com.apple.Safari.plist」を探し、見つかったらこちらも念の為デスクトップなどにコピーして保存しておいてください。
コピーできたら元のファイルを2本指でクリックして「ゴミ箱へ入れる」を選択して削除します。
Safariを再起動
ここまでできたらSafariを再起動し、初めて起動した時と同じ「ようこそSafariへ」の画面が出れば初期化成功です。きちんと動くか確かめてみてください。
正常に戻っていることが確認できたら、デスクトップに保存したファイルのコピーは削除して大丈夫です。
Safariを再起動したことで大切な情報が消えてしまったりした場合は、先程デスクトップにコピーしておいたフォルダやファイルを元のところにコピーして復元してください。
MacでSafariがフリーズする・反応しない・クリックできない時の対処法|まとめ
MacのSafariがフリーズしたり反応しなかったりクリックできない時の対処法をまとめました。
- Safariを再起動
- Safariのキャッシュを削除
- SafariやOSのアップデート
- iCloudの同期を解除
- Safariの拡張機能を停止
- Safariを初期化
正常に動くようになったでしょうか?
もしすべて試しても直らない場合は、SafariやOSを再インストールしてみてください。
その前にバックアップをとるのを忘れないようにしてくださいね!
最後まで読んでくださりありがとうございました。





