※この記事ではアフィリエイト広告を利用しています。
ブログ開設に向けてレンタルサーバー契約と独自ドメイン取得ができたら、次はその2つを紐付けする設定をしていきましょう。
紐付けをしないとそれぞれがバラバラの状態で、まだネット上にブログ用の場所ができていないことになります。
ここまで来ればブログ完成までもう少しなので、頑張りましょう!
>>ブログの作り方の流れを確認したい方はこちら
サーバーとドメインの関係

サーバーとは、Webページを表示するために必要な情報を格納しておく場所。ブログを作る上では基礎となる部分です。
ドメインとは、そのページの住所のようなもの。https://update-days.com/ この赤字の部分がドメインです。
ブログがあなたの家だとしたら、サーバーは家が建っている土地、ドメインは家の住所、と考えるとわかりやすいかと思います。
サーバーとドメインは最初はバラバラに存在しています。
その2つを紐づけることで、家の土地に住所が割り当てられ、訪問者(読者)が訪れることができるようになります。
今回はその紐付けの設定をしていくというわけです。
ドメイン側の設定
最初に独自ドメイン側の設定から解説していきます。
独自ドメインを取得したときにネームサーバーの設定を済ませた方はここは飛ばして大丈夫です。サーバー側の設定に進んでください。
まず、ムームードメインにログインしてください。
ログインIDは登録したメールアドレスで、契約完了した際に届いたメールにも記載してあります。
コントロールパネルが開くので「ドメイン操作」→「ネームサーバ設定変更」をクリック。
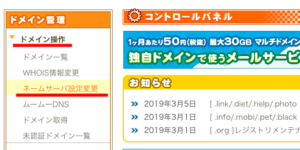
該当するドメインの「ネームサーバ設定変更」をクリックします。(※初めてムームードメインでドメインを取得した人はここに1つしか表示されていません。)
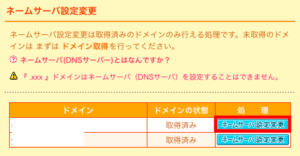
次のページでは使用するネームサーバを「GMOペパボ以外 のネームサーバを使用する」に変更してください。下の方に行くとあります。
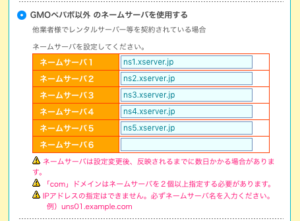
そして、その下に出てきた「ネームサーバ1」から「ネームサーバ6」に契約したレンタルサーバーのネームサーバを入れていきます。この作業をすることで、独自ドメインとレンタルサーバーの紐付けが半分完了します。
私はエックスサーバーを利用しているので、上の画像のものはエックスサーバーのネームサーバです。
エックスサーバーの人は全員共通なので下の表をコピペしていただいて大丈夫です。
| ネームサーバ1 | ns1.xserver.jp |
| ネームサーバ2 | ns2.xserver.jp |
| ネームサーバ3 | ns3.xserver.jp |
| ネームサーバ4 | ns4.xserver.jp |
| ネームサーバ5 | ns5.xserver.jp |
その他のレンタルサーバーのネームサーバ情報は、契約時に届いたメールなどに記載されていますので確認してみてください。
最後に一番下の「ネームサーバ設定変更」をクリックしてドメイン側の設定は完了です!
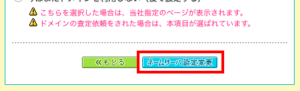
これでドメイン側の設定は完了です!
サーバー側の設定
続いてサーバー側の設定を解説していきます。
サーバー側では2つの設定をします。
- ドメイン追加設定
- リダイレクト設定
ドメイン追加設定
まず、エックスサーバーのサーバーパネルにログインしてください。
サーバーIDとサーバーパスワードは、エックスサーバーを契約した時に届いた「サーバーアカウント設定完了のお知らせ」メールに記載されています。
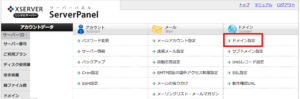
ログインしたら、右上にある「ドメイン設定」をクリック。
次の画面で「ドメイン設定追加」のタブを開いてください。
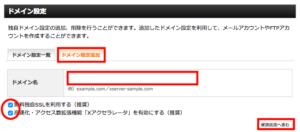
そして、例を見ながら「ドメイン名」を入力します。
その下の「無料独自SSLを利用する」と「高速化・アクセス数拡張機能「Xアクセラレータ」を有効にする」はどちらもチェックが入った状態にしておいてください。
これを利用するとサイトを無料でSSL化することができます。
SSL化とは通信を暗号化することで、それによってユーザーが安心して使えるサイトであることを証明することができます。ユーザーからもグーグルからも評価が高くなるので、ブログで収入を得たいなら必須の設定です。
SSL化するとサイトのURLの始まりが「http」から「https」になります。
ドメイン名を入力し、チェックを確認したら「確認画面へ進む」をクリックします。
すると確認画面が表示されますので、以下の3つを確認してください。
- ドメイン名が正しいか
- URLが「https://」で始まっているか(httpの後に「s」が入っているか)
- 無料独自SSL設定が「設定済み」になっているか
リダイレクト設定
無料独自SSLを利用するにチェックしただけでは、サイトのSSL化は完了していません。今のままだとドメインにアクセスすると「http」から始まるサイトが表示されてしまうのです。
なので、「http」のURLにアクセスがあったら「https」に転送してね、という設定をしていきます。
仕組みはややこしいですが、手順どおりにやれば大丈夫です!
まず、エックスサーバーのサーバーパネルで「.htaccess編集」をクリック。
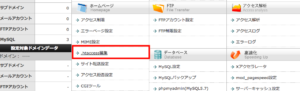
該当するドメイン名を選択して、「.htaccess編集」のタブを開きます。
すると注意書きが出てきますが、先に進んで大丈夫です。
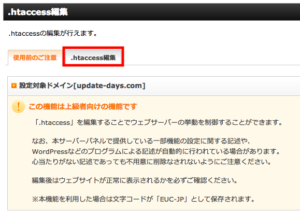
編集画面を開くと、最初はこのようになっているはずです↓
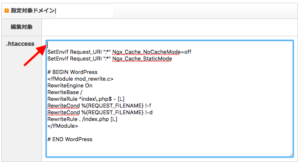
この一番上の矢印のところに下のコードをコピペしてください。
RewriteEngine On
RewriteCond %{HTTPS} !on
RewriteRule ^(.*)$ https://%{HTTP_HOST}%{REQUEST_URI} [R=301,L]
このようになったらOKです↓
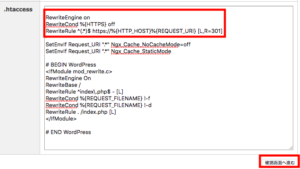
最後に「確認画面へ進む」をクリック→内容を確認して「実行」をクリックして完了です。
これでサーバー側の設定は終わりになります。
お疲れさまでした!
次はWordPressをインストールする手順に移ります。あと少しなので、一緒に頑張りましょう!
>>ブログの作り方の流れを確認したい方はこちら





