WordPressのテーマを編集したり記事が増えてきたときにとっておくと安心なバックアップ。
バックアップがあれば、万が一変なところをいじってしまって真っ白になった時にも元通りに戻すことができます。
WordPressのバックアップをとるプラグインはいくつもありますが、もっともおすすめなのが「UpdraftPlus」です。
今回は、UpdraftPlusの設定方法を詳しく解説していきます。
WordPressのバックアップはUpdraftPlusがおすすめ
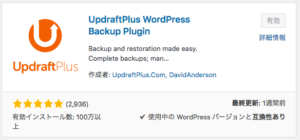
WordPressのバックアッププラグインは「UpdraftPlus」の他にもいくつもあって、有名な「BackWPUp」を使っている人も多いと思います。
数あるプラグインの中から私が「UpdraftPlus」をおすすめする理由は、
- 設定が簡単なこと
- 復元が1クリックでできること
バックアップのプラグインは何のためにあるかと言うと、もしもの時に復元するためですよね。その復元作業が1クリックでできるというのはすごく大きなメリットなのです。
ちなみに「BackWPUp」でとったバックアップを復元する場合、まずはファイルを解凍→ファイルをサーバーにアップロード→データを復元、という手順が必要になります。
私の場合、この途中の作業でつまずきそうな気がします(笑)
ただでさえデータが壊れてあたふたしてるのに、ファイルを解凍したりサーバーにアップロードしたりできる気がしません…!
なので、Wordpressの知識がある人はもちろん、特に初心者の方はUpdraftPlusでバックアップをとることをおすすめします。
UpdraftPlusの設定方法
ここからはUpdraftPlusの設定方法を解説していきます。
まずは、プラグインの新規追加で「UpdraftPlus」をインストールして有効化しましょう。
すると設定場面でこんな画面が出てくることがあります。この画面は「ここをクリックしてバックアップしてくださいね」というメッセージなので無視して大丈夫です。
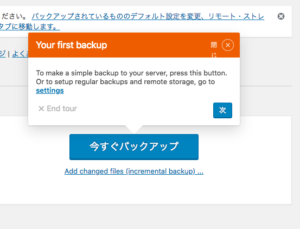
ちなみに、ここでバックアップできるか試してみるのももちろんOK!
「今すぐバックアップ」をクリックして、次に出てきた画面も特に変更は加えず、下にある「今すぐバックアップ」をクリックしましょう。
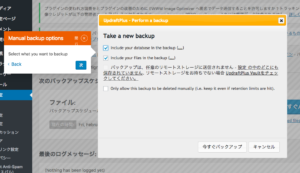
バックアップが完了するとこのような画面が出てきてお知らせしてくれます。
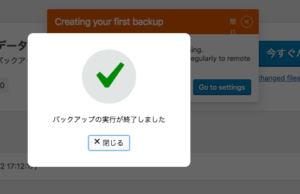
下の方にこのように表示されていたらバックアップ完了。↓
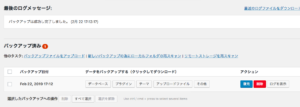
バックアップをとるのがとっても簡単だとわかっていただけたかと思います。
実際に設定してみよう
ここからはUpdraftPlusの詳しい設定についてです。
まずは「設定」のタブを開き、バックアップのスケジュール(頻度)を設定します。
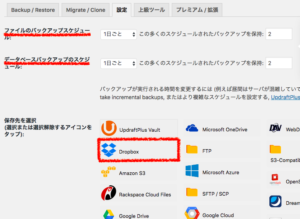
手動や4時間ごと〜月ごとまで選べるので、好きなスケジュールに設定してください。
あまり頻繁に更新しない人は1週間ごとや2週間ごとで大丈夫だと思います。
私は毎日更新するのと心配性なので(笑)、1日ごとにしています。
バックアップを保持:の後ろの数字は、バックアップのデータを新しい順にいくつ保存しておくかという設定になります。こちらもお好みで設定してください。
次に、バックアップデータの保存先を選択します。
私は無料で使えてわかりやすい「Dropbox」を使用しています。
UpdraftPlusユーザーはDropboxを使っている方が多いと思うので、どれにすればいいかわからないという方は安心してこちらを使用してください。
「Dropbox」を選択すると、次にどのファイルをバックアップするかの設定が出てきます。
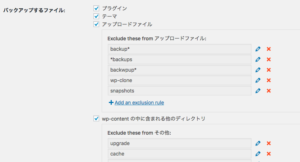
こちらはデフォルト(プラグイン、テーマ、アップロードファイル、wp-contentの中に含まれる他のディレクトリにチェックが入った状態)のままで大丈夫です。
ここを確認したら下に行って「変更の保存」をクリックしてください。
すると次にこの画面が出てきます。
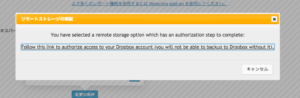
これはDropboxのアカウントとプラグインを紐づけるための設定になるので、これをクリックして先に進みます。
するとDropboxのログイン画面が出てきますので、必要事項を入力してください。(今まで使ったことがなく、新しく登録する方はここで登録しましょう。)
ログインが完了するとこのような画面がでてきます。
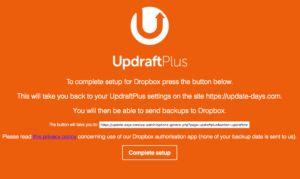
ここで下の方にある「Complete setup」をクリックして完了になります。
これでUpdraftPlusとDropboxを紐付けすることができたはずなのですが、私はこれだけではできていなかったので、同じような方はこの先の手順も行ってください。
紐付けができていなかった場合
先ほどのオレンジ色の画面で「Complete setup」をクリックしても、いざバックアップをとろうとするとエラーが出る場合があります。
そのエラーが紐付けができていないことによるものだった場合はこの先の手順をやってみてください。
まず「設定」のタブを開き、少し下に行って「Dropboxで認証:」のリンクが貼られているところをクリックします。
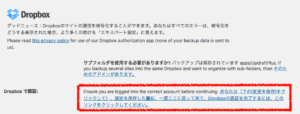
すると先ほどと同じオレンジ色の画面が出てくるので「Complete setup」をクリックします。
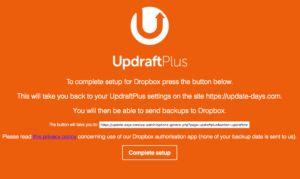
つまり、もう一度認証の作業をするということですね。
これで認証は完了しているはずなので、再度バックアップをしてみてください。
UpdraftPlusでバックアップをとる方法
設定がすべて完了したら、一度バックアップをとっておきましょう。
ここでバックアップし忘れても、先ほど設定したスケジュール通りに自動でバックアップしてくれるのですが、きちんと設定ができているかどうかの確認のために一度とっておくことをおすすめします。
バックアップをとる方法は、「Backup/Restore」のタブを開いて「今すぐバックアップ」をクリックするだけ!
これだけでバックアップが完了します。とっても簡単ですよね。
きちんとバックアップができていれば下にこのように表示されます。

私はDropboxを使っているので、バックアップ日時の下にDropboxのマークが表示されています。
WordPress以外のところにバックアップを保存するのが重要なので、必ずDropboxなどの外部の保存先が表示されていることを確認してくださいね。
あとは設定した頻度でUpdraftPlusが勝手にバックアップをとってデータを保存先に送ってくれます。
まとめ
今回はWordpressのバックアッププラグイン「UpdraftPlus」の設定を詳しく解説しました。
バックアップをとっておくと万が一のことがあっても安心ですし、落ち着いて対処できます。せっかく作った自分のサイトを守るためにも、バックアッププラグインは必ず入れておきましょう。





