ブログ作りもだいぶ終盤に入ってきました。
初めてのことばかりで大変だったと思いますが、ここまで来ればブログ完成まであと少しです!!
さっそくエックスサーバーにWordPressをインストールしていきましょう。
WordPressをインストールする前に確認しよう
WordPressをインストールする前に、ここまでの作業が終わっているか確認しておきましょう。
ここまでにしておかないといけないのは、下の3つです。
エックスサーバーにWordPressをインストールする方法
では、WordPressをインストールしていきましょう。
まずはエックスサーバーのサーバーパネルにログインしてください。
サーバーIDとサーバーパスワードは契約した時に届いた「サーバーアカウント設定完了のお知らせ」メールに記載されています。
サーバーパネルに入れたら、下の方にある「WordPress簡単インストール」をクリック。
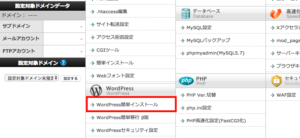
すると下のような画面になるので、WordPressを使うドメインを選んで「選択する」をクリック。
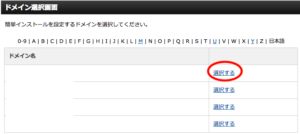
次の画面で「WordPressインストール」のタブを開きます。
下の画像を参考にしながら必要事項を入力していってください。
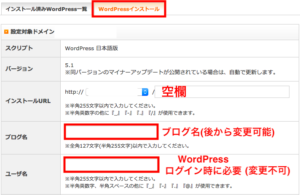
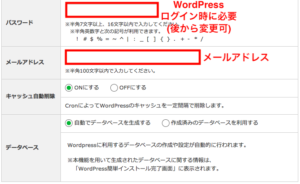
以下は各項目の説明になります。
ブログ名:後から変更できるので決まっていなくても入力しておきましょう。
ユーザー名:WordPressの管理画面にログインするときのID。変更不可。
パスワード:WordPressの管理画面にログインするのパスワード。後から変更可。
メールアドレス:WordPressからの重要なお知らせが届きます。
キャッシュ自動削除:「ONにする」に設定
データベース:「自動でデータベースを生成する」に設定
最後に「インストール(確認)」をクリックしてください。
これでWordPressのインストールは完了です!
これをメモするのを忘れずに!
インストールが完了すると、下のような画面が出ます。
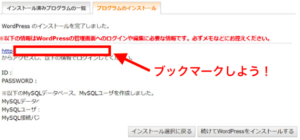
ここに書いてあるのがWordPressのログイン画面のURLになります。
今度から毎回このURLにアクセスしてログインし、サイトをカスタマイズしたり記事を書いたりするので必ずブックマークしておきましょう!
ここまでできたらWordPressのインストールはバッチリです!
お疲れさまでした。
↓WordPressをインストールしたら次にこちらをやりましょう↓
>>WordPressのURLをSSL化する(この記事の「WordPressのURL設定」へ)
>>WordPressのテーマをアップロード に進む
>>ブログの作り方の流れを確認したい方はこちら





